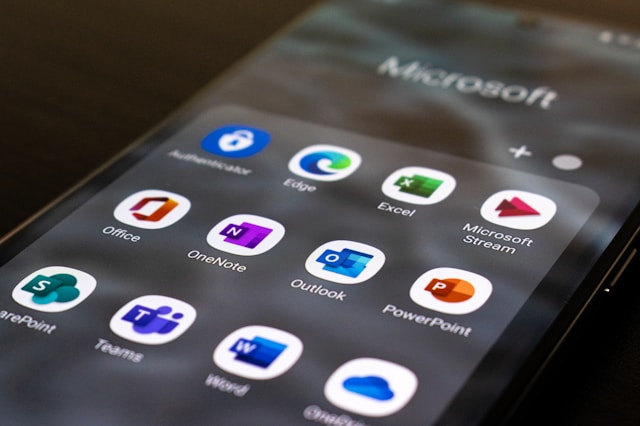
How to Set Up Webmail on Outlook for Android (auto config): A Step-by-Step Guide A Simple Guide A Simple Guide…
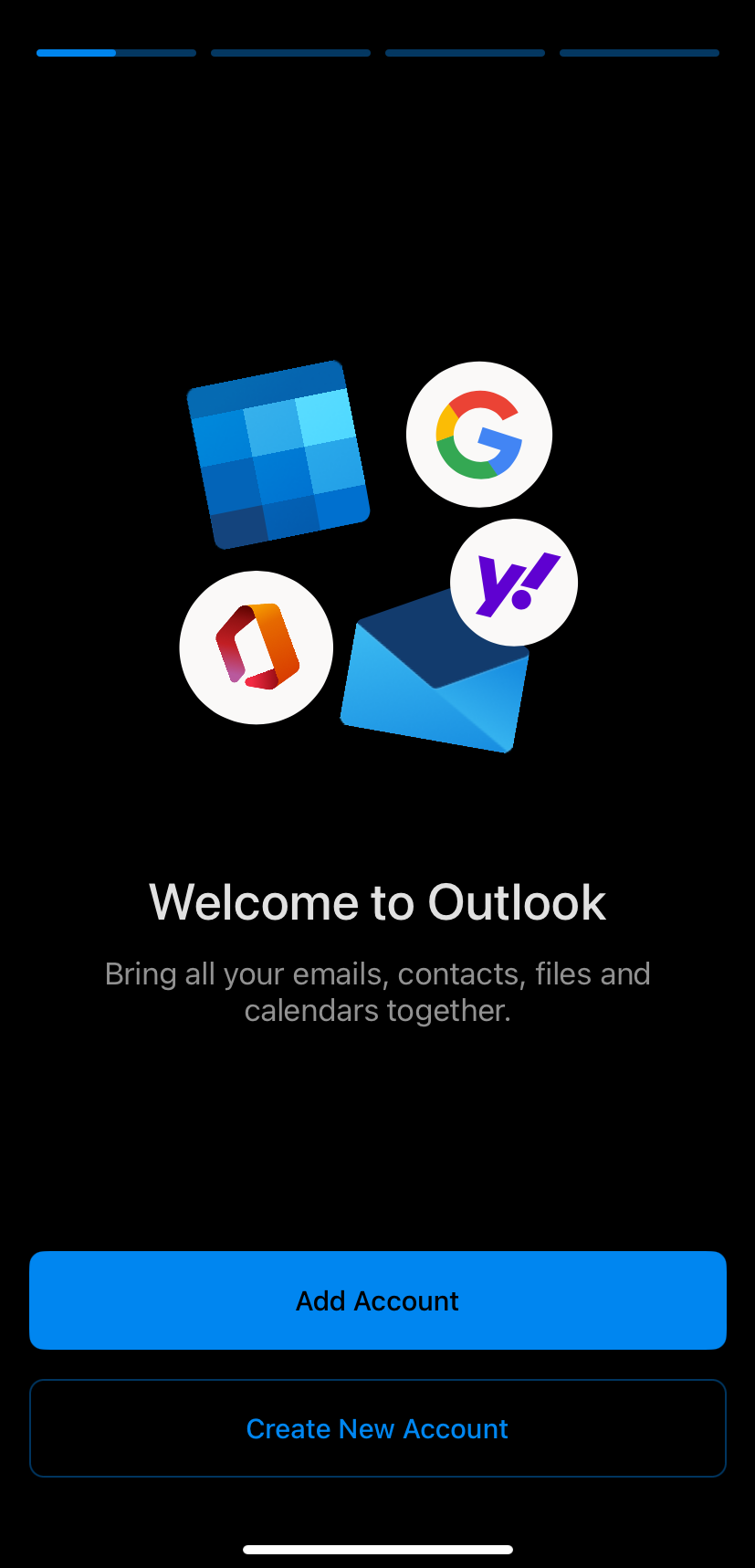
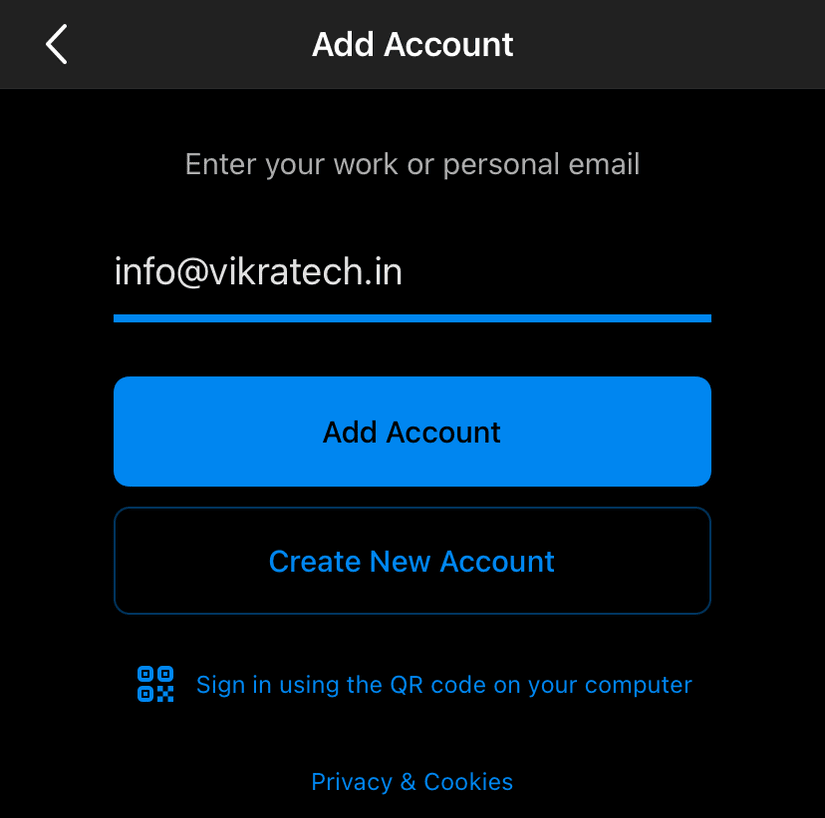
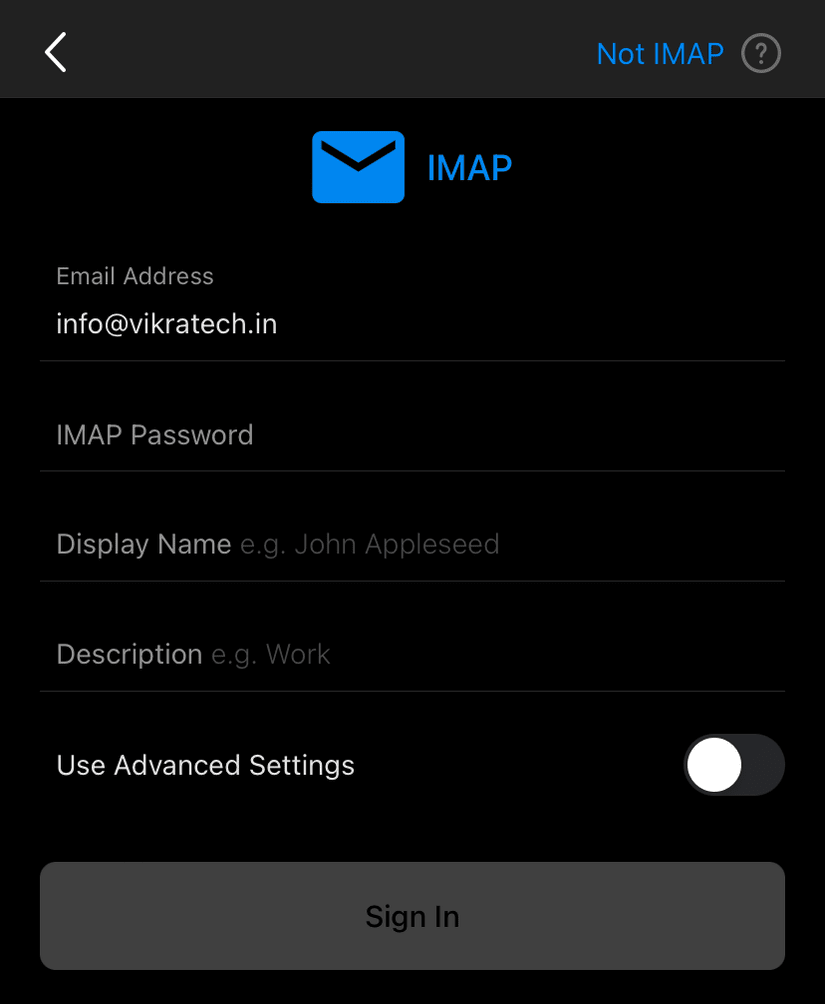
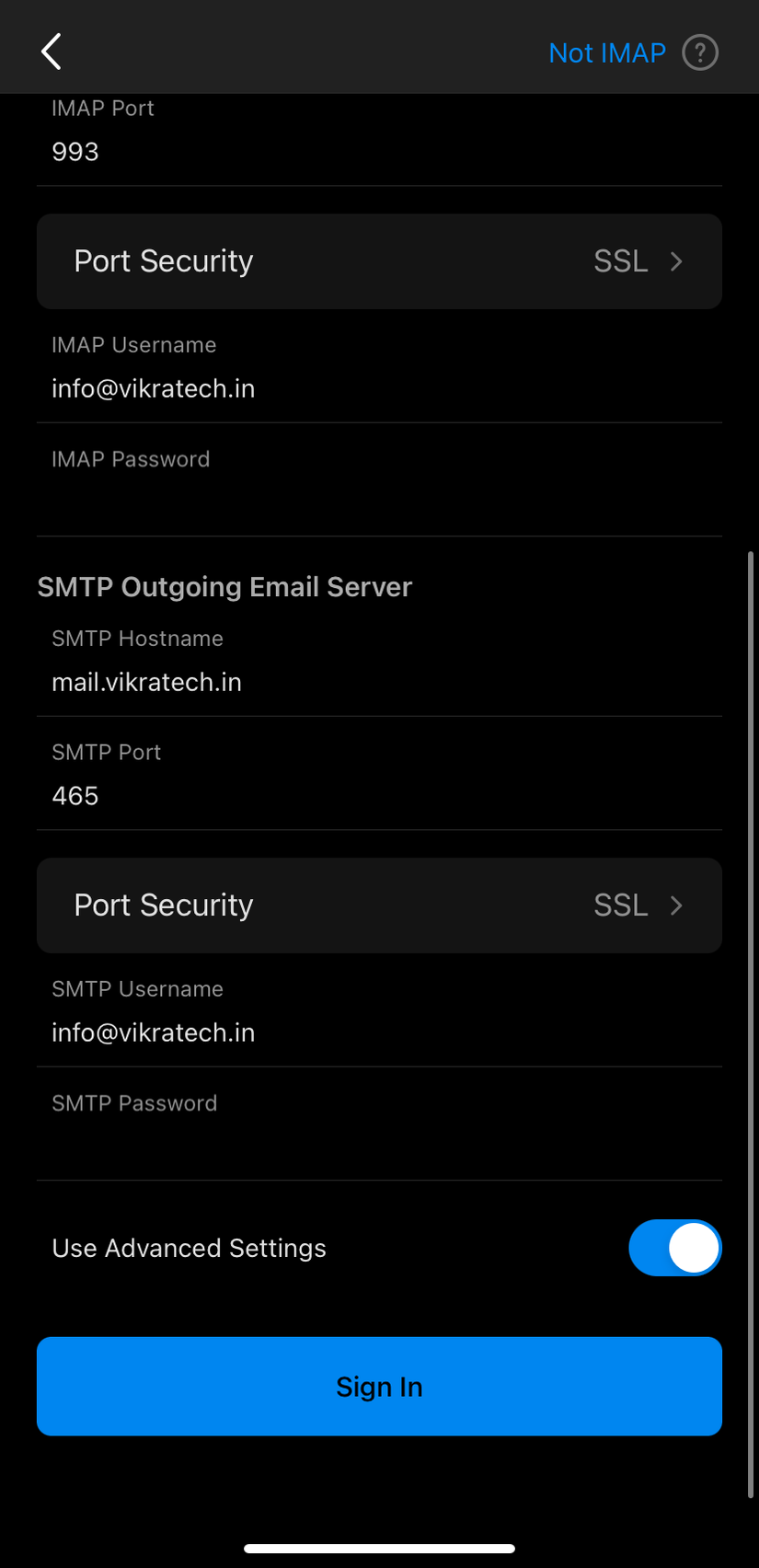
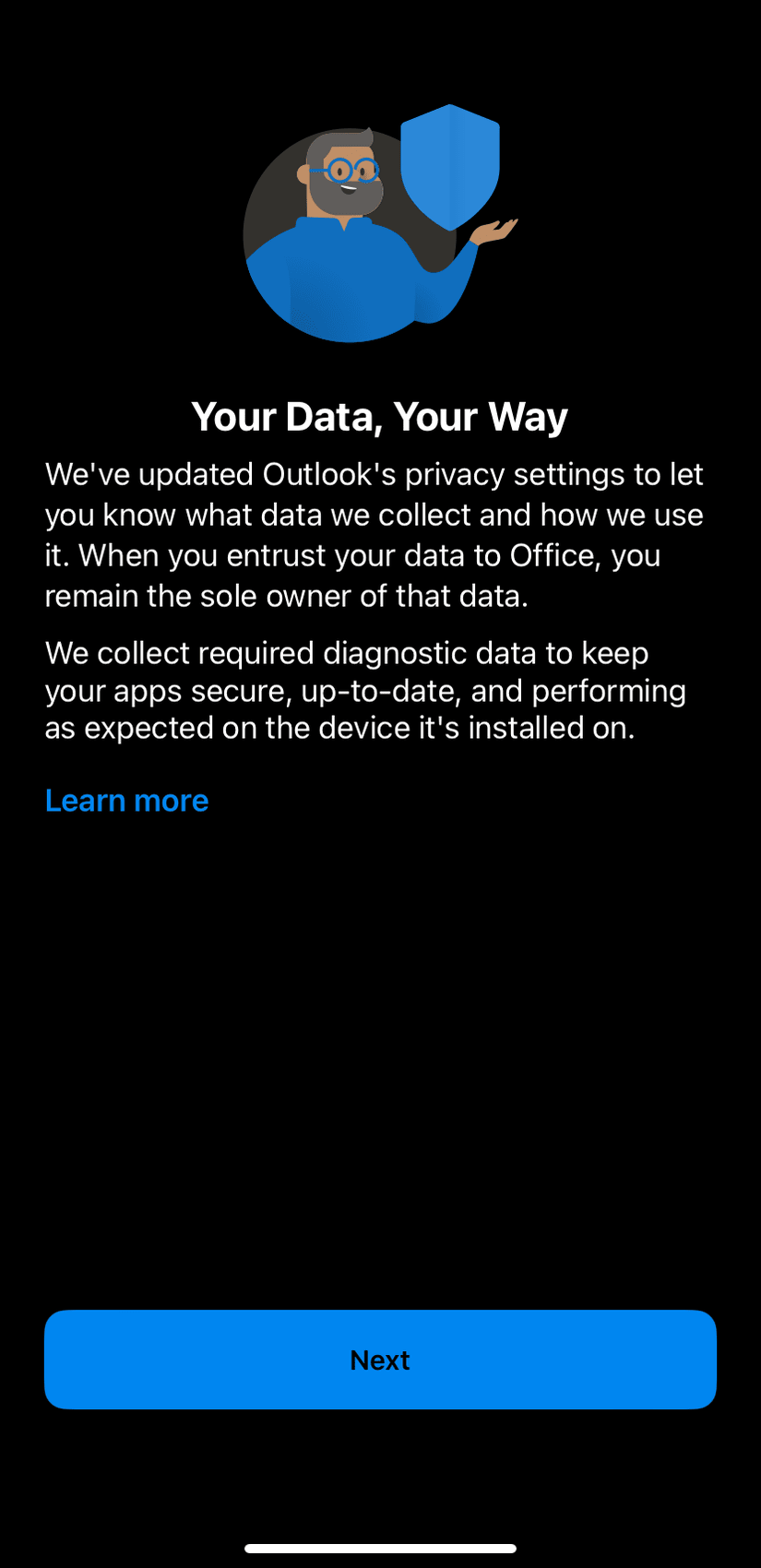
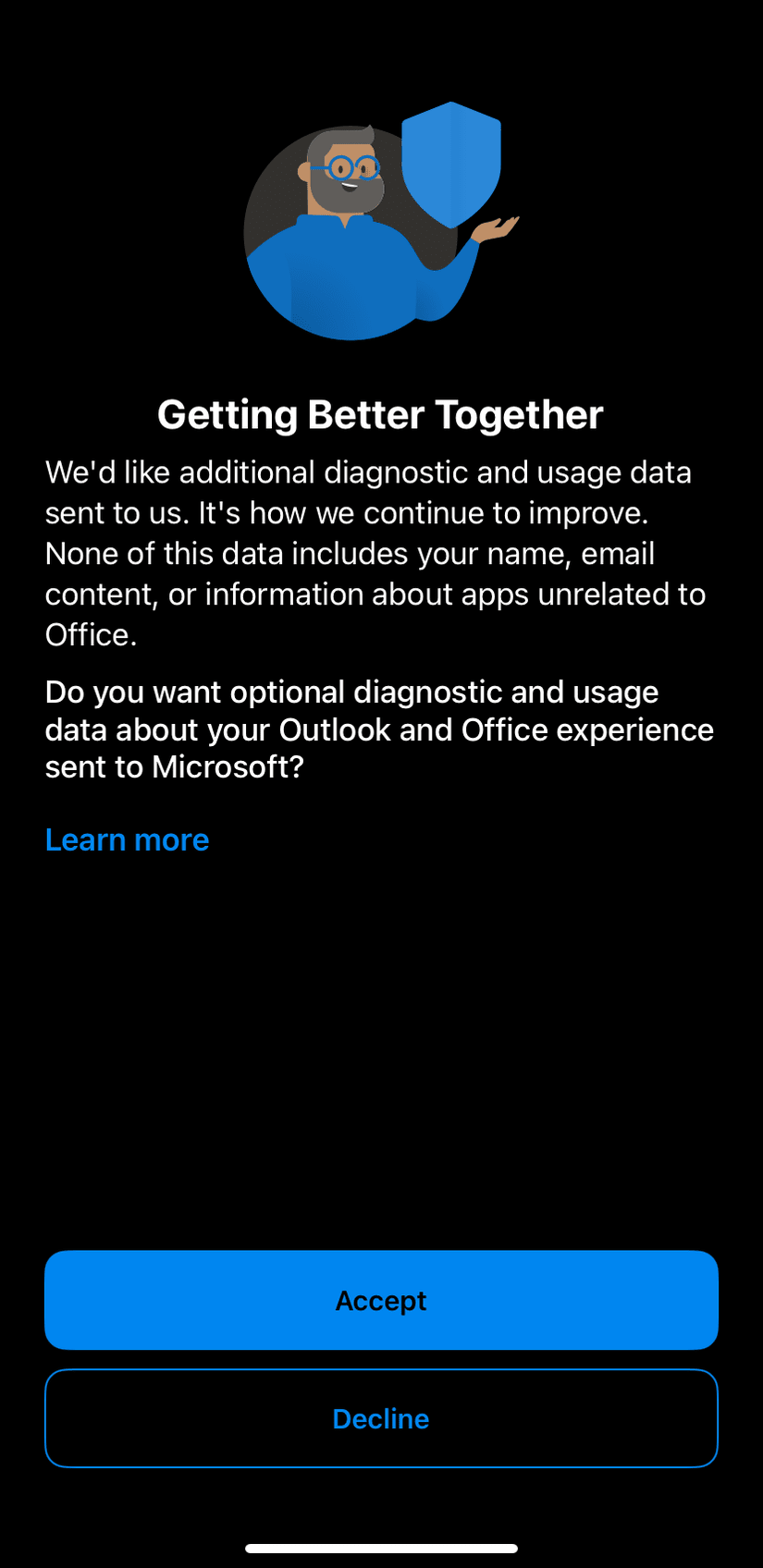
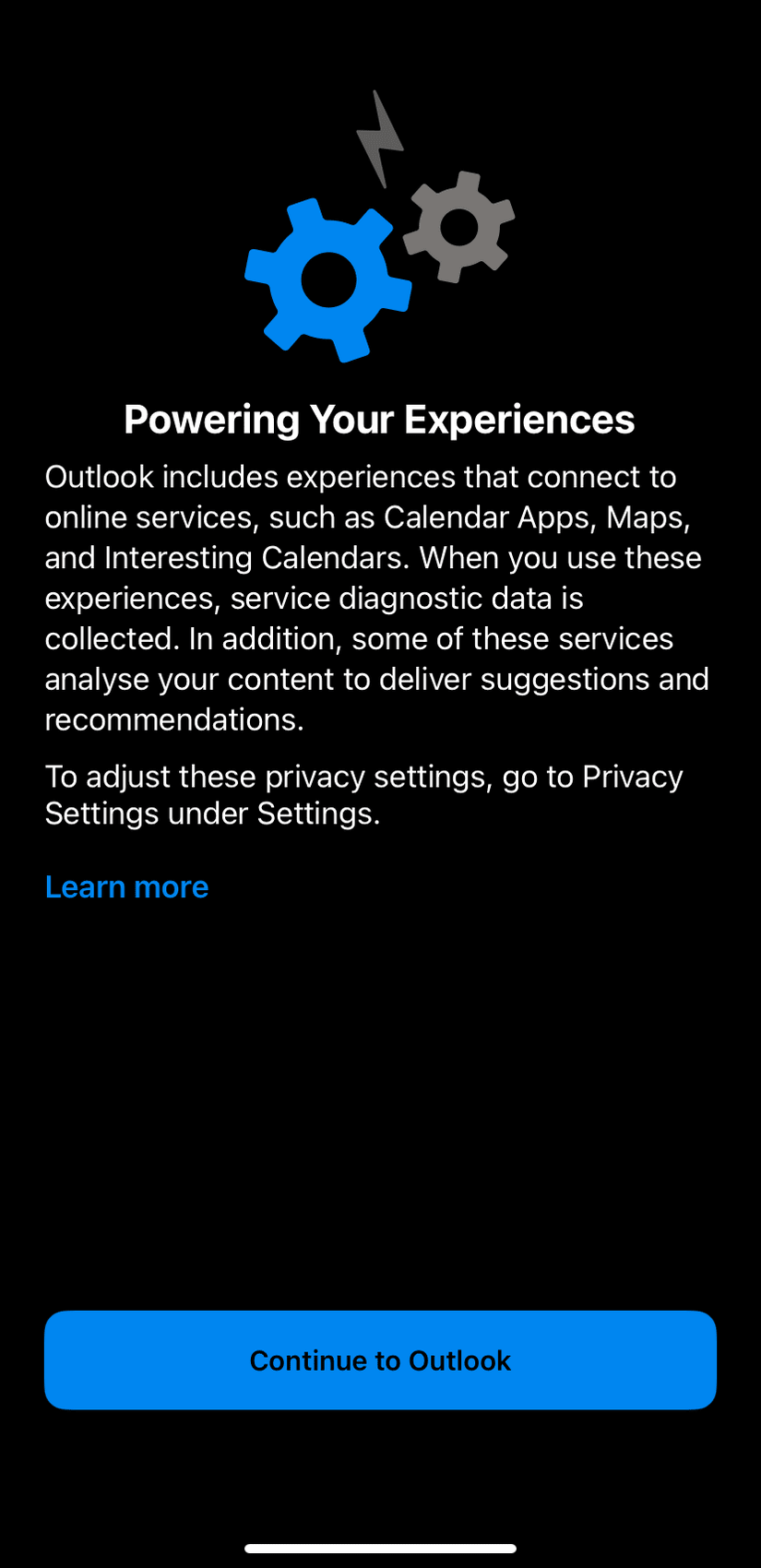
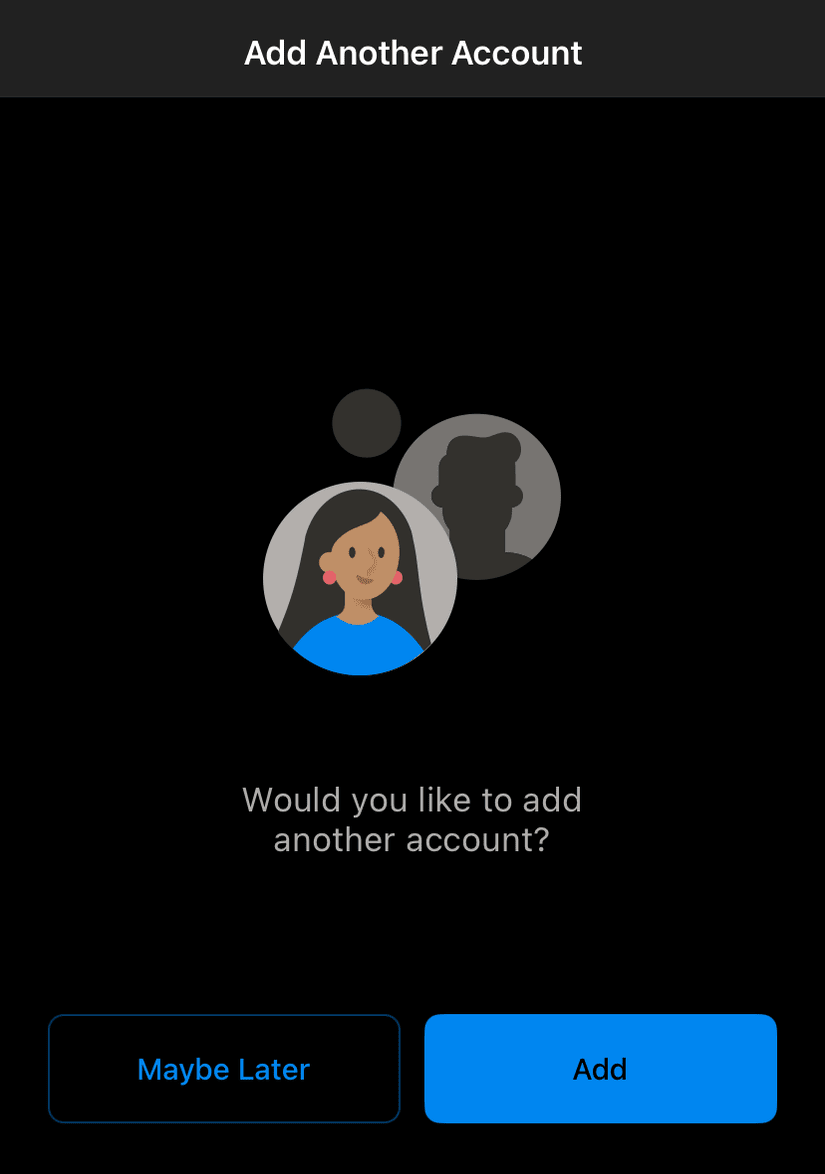
With these steps, you can easily set up your webmail account on Outlook for iPhone using IMAP settings. Enjoy seamless access to your emails on your mobile device!
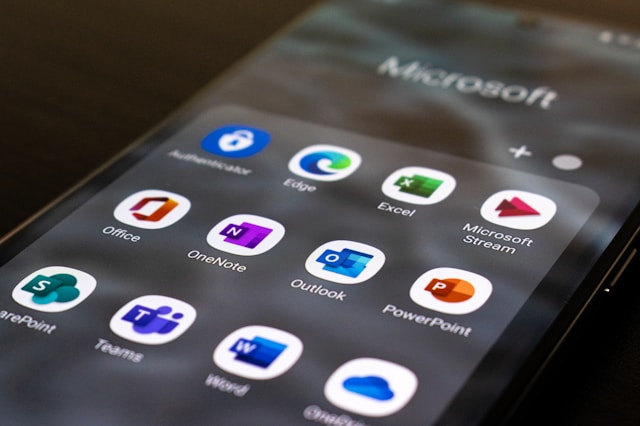
How to Set Up Webmail on Outlook for Android (auto config): A Step-by-Step Guide A Simple Guide A Simple Guide…

How to Set Up Webmail on Outlook for iPhone (auto config): A Step-by-Step Guide A Simple Guide A Simple Guide…