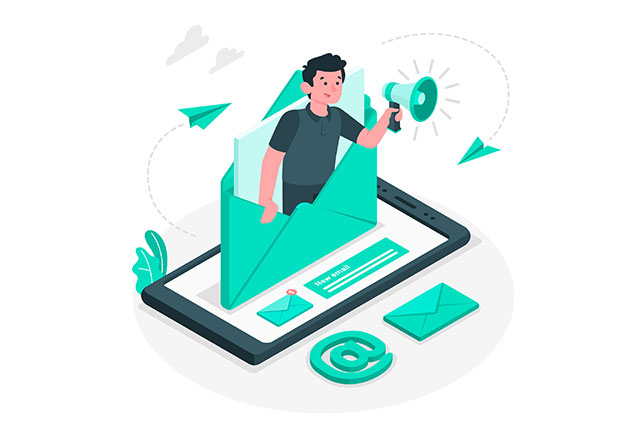
How to Set Up Webmail on Outlook for iPhone Using IMAP A Step-by-Step Guide How to Set Up Webmail on…
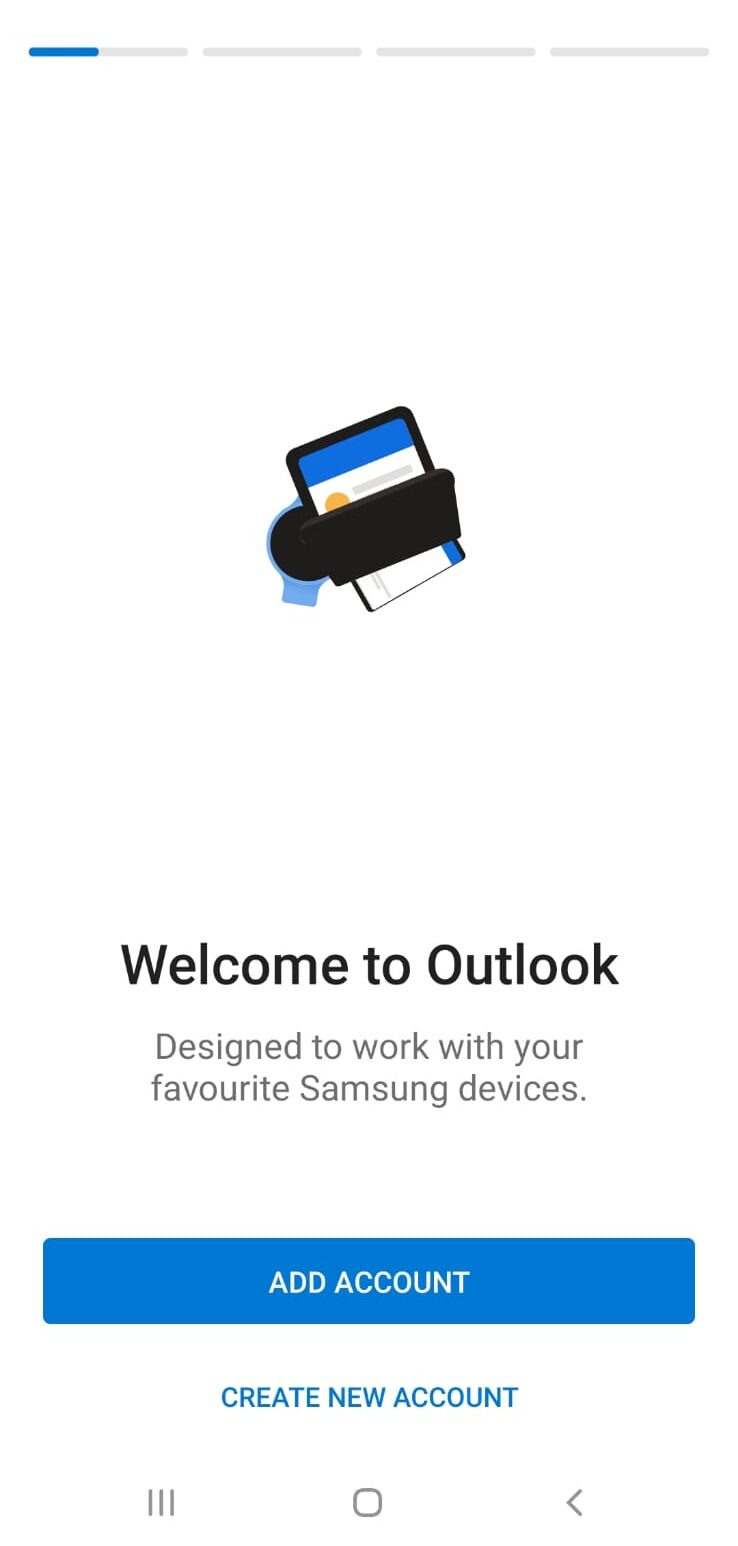
In the provided field, enter your webmail email address, and then tap on “Continue” to proceed.
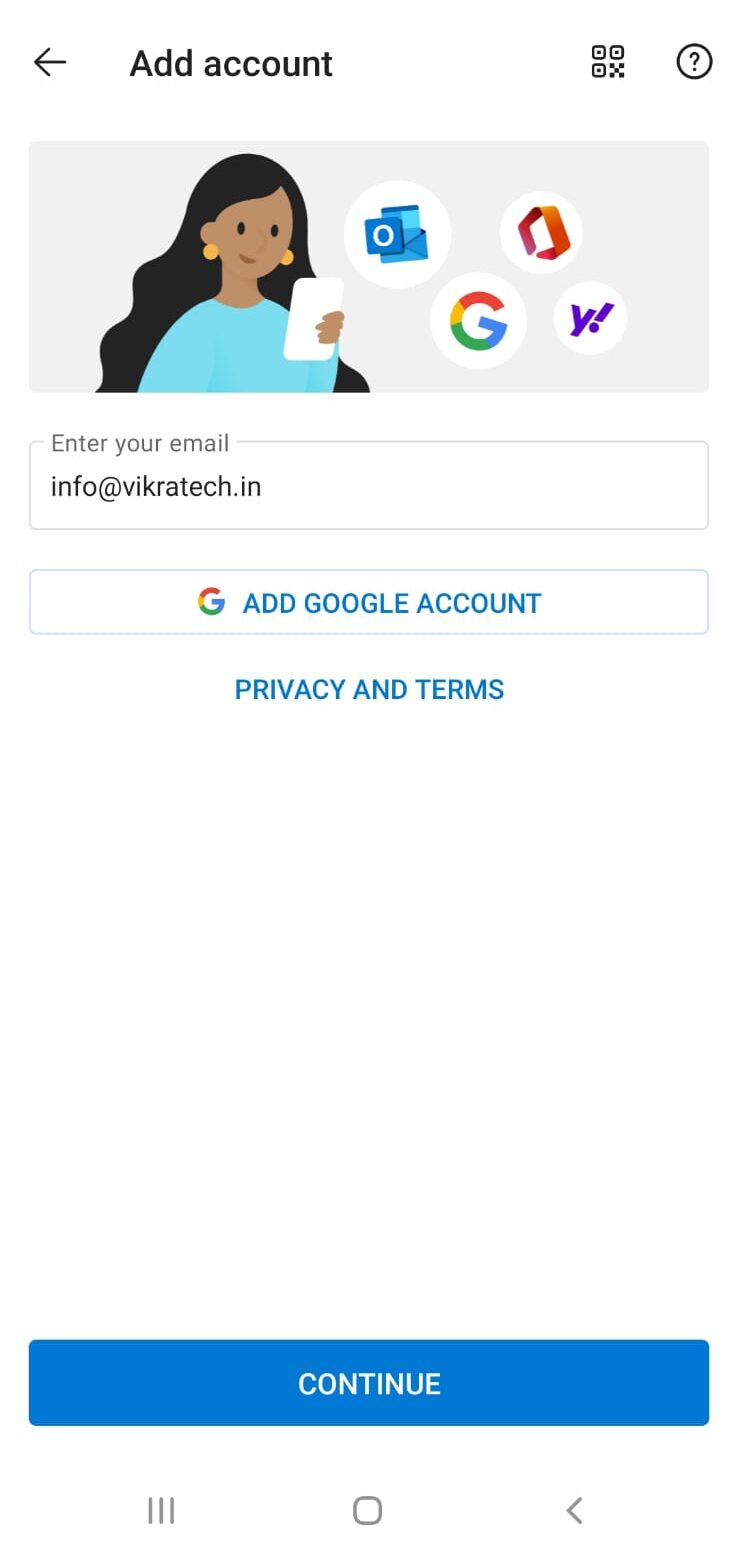
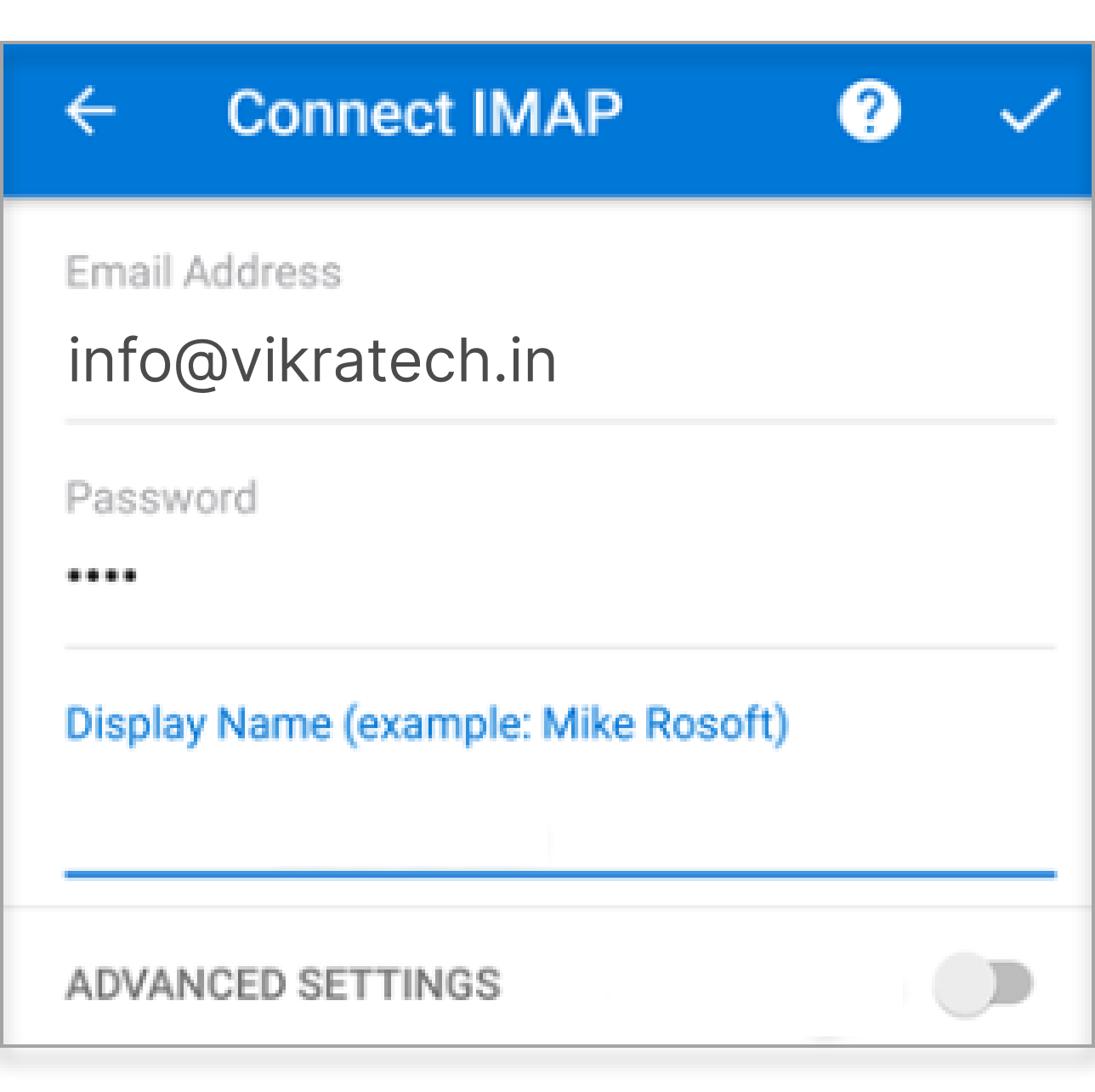
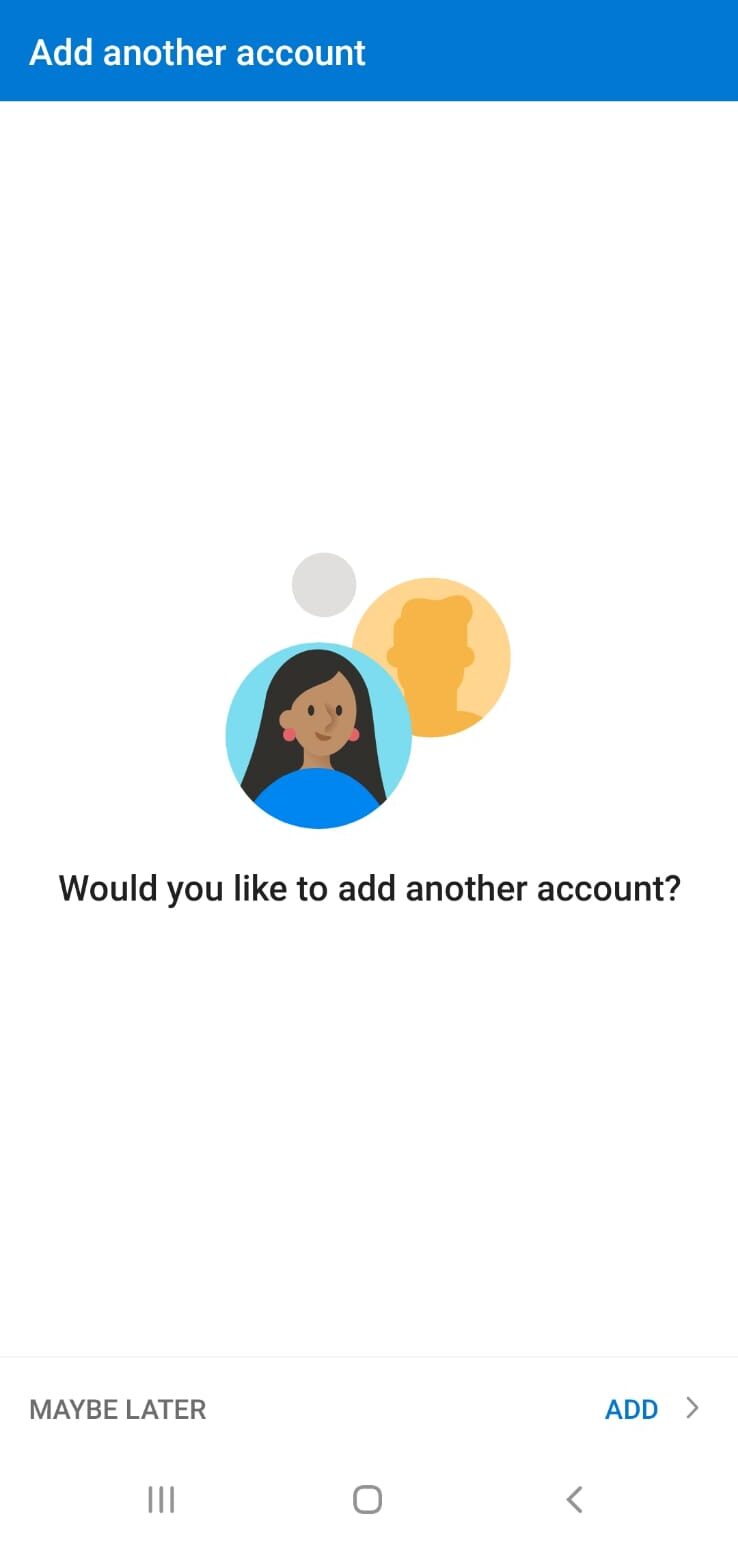
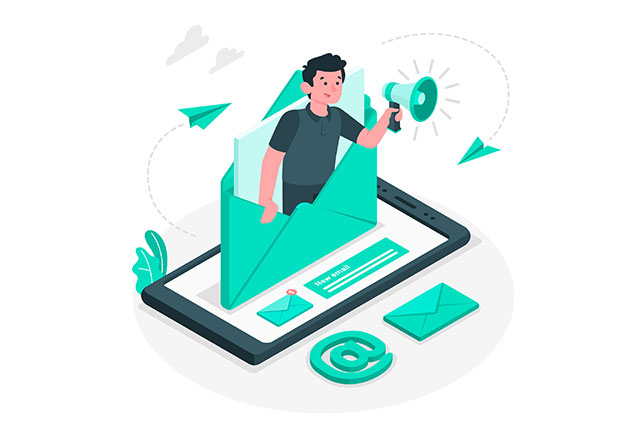
How to Set Up Webmail on Outlook for iPhone Using IMAP A Step-by-Step Guide How to Set Up Webmail on…

How to Set Up Webmail on Outlook for iPhone (auto config): A Step-by-Step Guide A Simple Guide A Simple Guide…