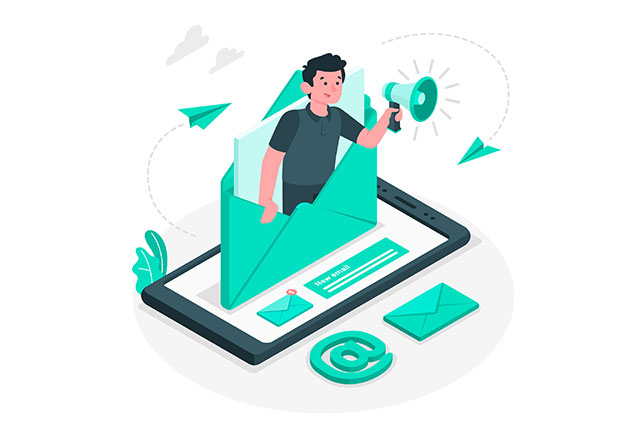
How to Set Up Webmail on Outlook for iPhone Using IMAP A Step-by-Step Guide How to Set Up Webmail on…
Step 1: Open Outlook
Step 2: Go to File
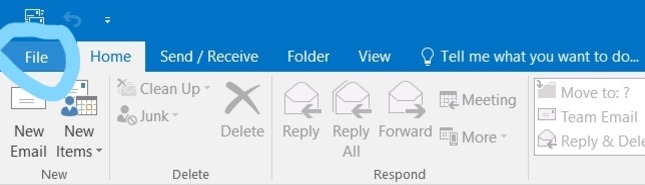
Step 3: Click on Add Account
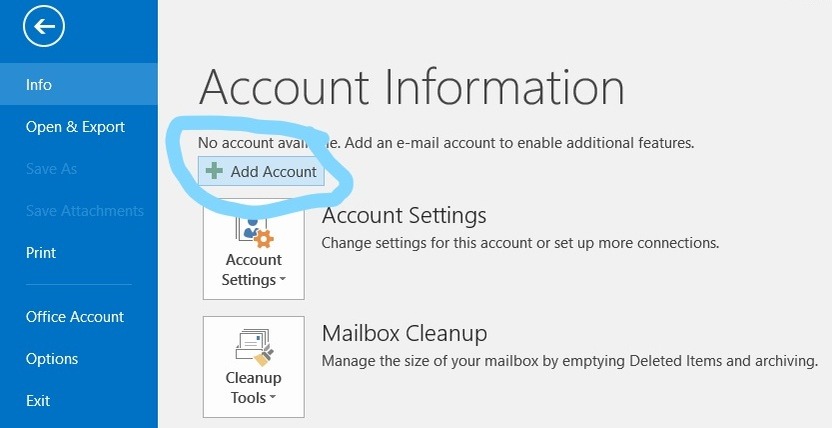
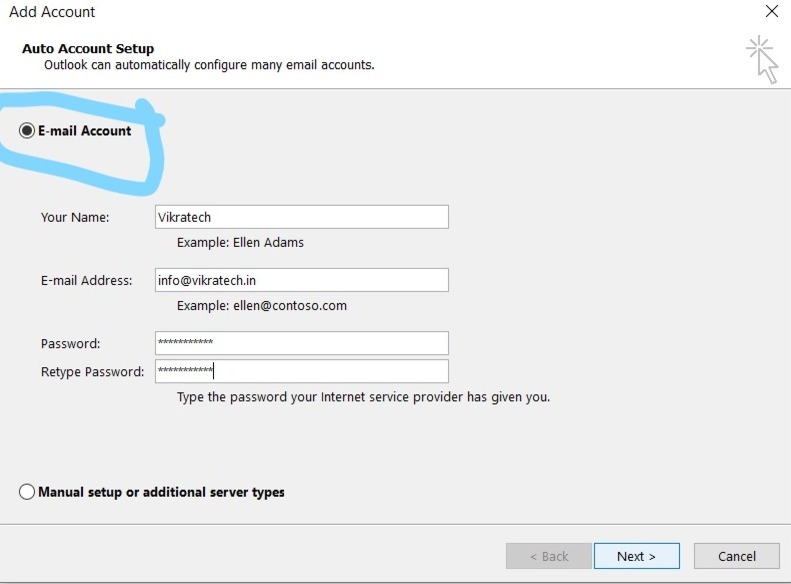
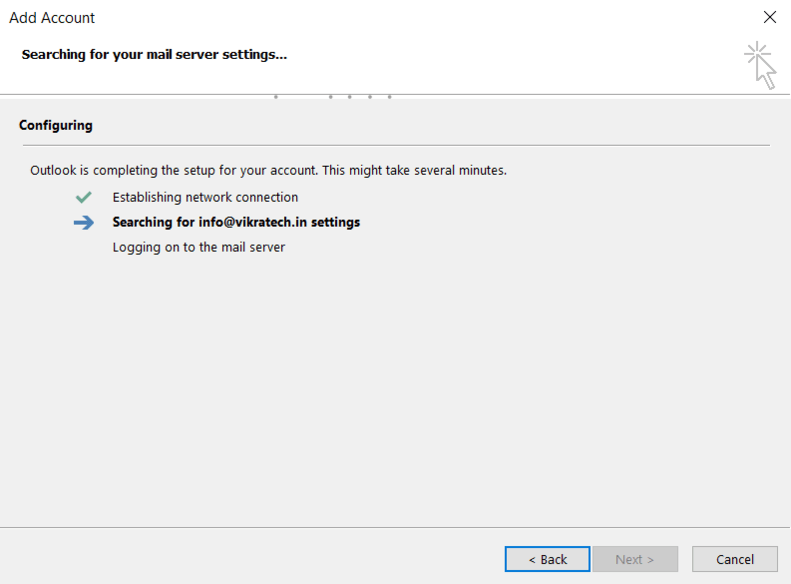
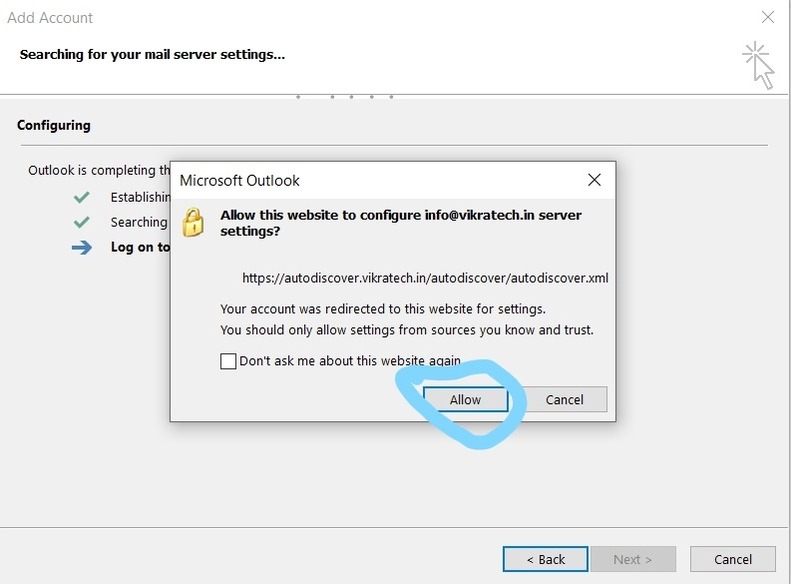
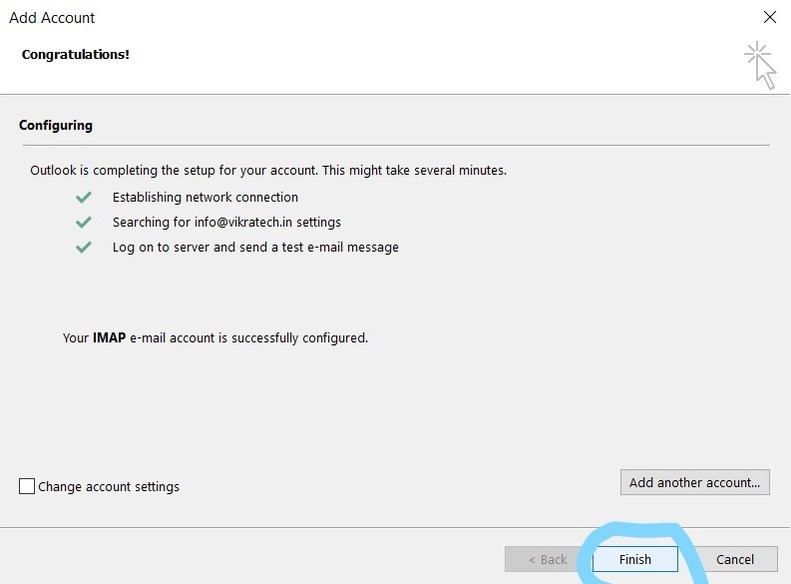
By following these simple steps, you can effortlessly set up your webmail accounts on Outlook for desktop using the auto-config feature. Enjoy the convenience of managing all your emails in one centralized location!
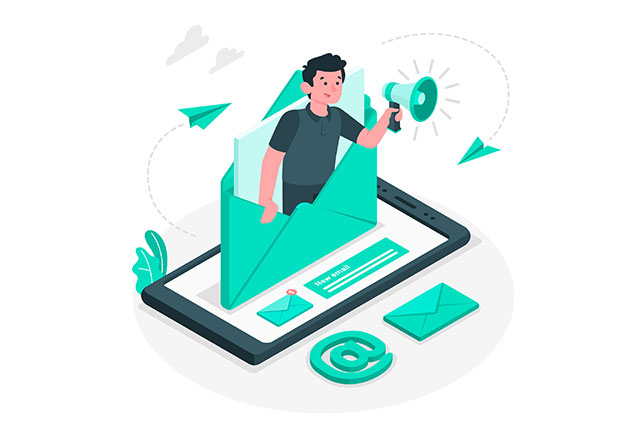
How to Set Up Webmail on Outlook for iPhone Using IMAP A Step-by-Step Guide How to Set Up Webmail on…
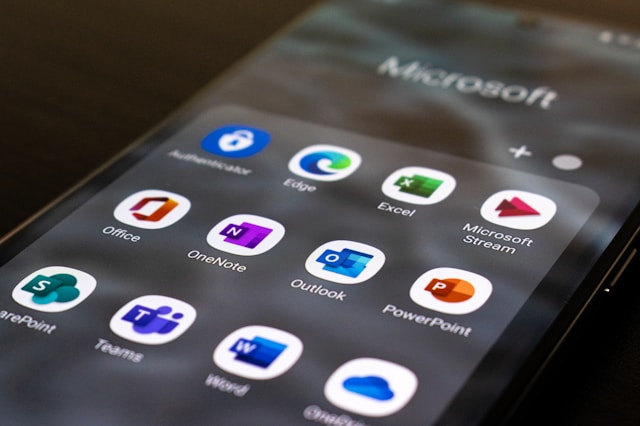
How to Set Up Webmail on Outlook for Android (auto config): A Step-by-Step Guide A Simple Guide A Simple Guide…